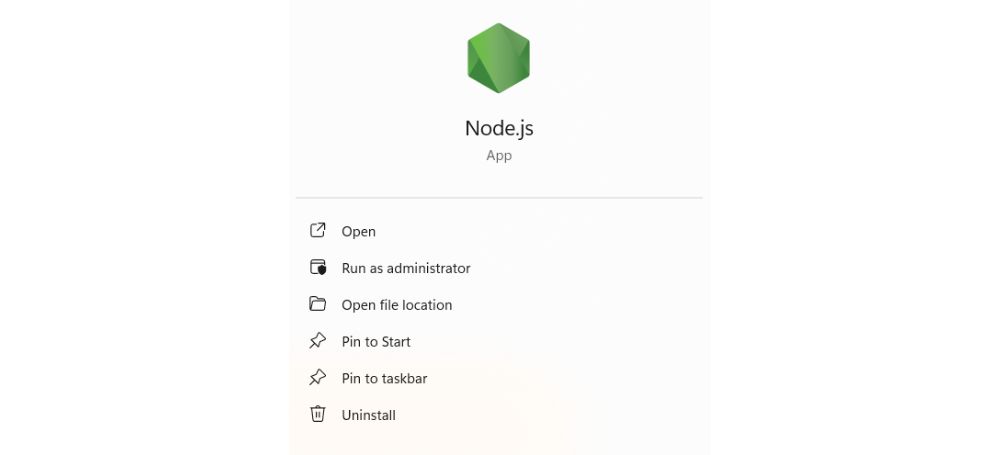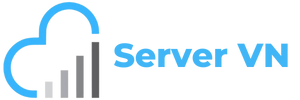Cài Đặt
Hướng dẫn cài đặt Node.js
Node.js là nền tàng phát triển ứng dụng được xây dựng và phát triển trên môi trường JavaScript runtime của Google Chrome V8 Engine. Node.js cung cấp một môi trường thực thi mã JavaScript trên máy chủ, cho phép các developer viết mã JavaScript để chạy ở phía máy chủ (server-side) thay vì chỉ ở phía trình duyệt (client-side). Trong bài viết này, chúng tôi sẽ hướng dẫn cho bạn cách cài đặt Node.js trên Windows và Ubuntu
Hướng dẫn cài đặt Node.js trên Ubuntu 20.04
Trong hướng dẫn này, chúng tôi sẽ hướng dẫn bạn ba cách khác nhau để cài đặt Node.js trên Ubuntu 20.04.
- Sử dụng
aptđể cài đặtnodejstừ kho phần mềm mặc định của Ubuntu. - Sử dụng
aptvới kho phần mềm PPA(Personal Package Archive) thay thế để cài đặt các phiên bản cụ thể củanodejs. - Cài đặt
nvm, trình quản lý phiên bản và sử dụng nó để cài đặt và quản lý nhiều phiên bản Nodejs.
Đối với nhiều người dùng, sử dụng apt với repo mặc định là đủ. Tuy nhiên, nếu bạn cần các phiên bản Node mới hơn hoặc cũ hơn, bạn nên sử dụng kho PPA. Nếu bạn đang tích cực phát triển các ứng dụng Node và cần thường xuyên chuyển đổi giữa các phiên bản, hãy chọn nvm.
Cách 1: Cài đặt Node.js với apt từ kho phần mềm mặc định
Ubuntu 20.04 chứa một phiên bản Node.js trong kho lưu trữ mặc định của nó để đảm bảo tính nhất quán trên các hệ thống. Trước khi cài đặt Node.js bạn nên cập nhật apt trước.
sudo apt updateSau khi update xong sử dụng lệnh sudo apt install nodejs để cài đặt Nodejs
sudo apt install nodejsSau khi cài đặt xong, sử dụng lệnh node -v để kiểm tra phiên bản của Nodejs
node -vNếu kết quả trả về là phiên bản của Node.js thì bạn đã cài đặt thành công.
1 Output
2 v20.10.0Tiếp theo, npm là thứ mà bạn không thể bỏ qua, đây là trình quản lý gói Nodejs, giúp bạn cài đặt các module và package để sử dụng với Node.js. Bạn có thể cài đặt npm bằng lệnh sau.
sudo apt install npmCách 2: Cài đặt Node.js bằng Node Version Manager
Một cách khác để cài đặt Node.js là sử dụng nvm (node version manager). Phần mềm này cho phép bạn cài đặt nhiều phiên bản Node.js và các Node package cùng một lúc.
Để cài đặt nvm trên Ubuntu, hãy truy cập trang Github của dự án để sao chép lệnh curl từ file README. Điều này giúp bạn cập nhật được phiên bản mới nhất của nvm.
Trước khi đưa câu lệnh vào bash, hãy chắc rằng câu lệnh đó không thực hiện điều gì lạ thường. Bạn có kiểm tra điều đó bằng cách loại bỏ phần | bash ở cuối lệnh curl rồi chạy:
curl -o- https://raw.githubusercontent.com/nvm-sh/nvm/v0.39.7/install.shSau khi xem lại những thay đổi của nó với lệnh bash và chắc chắn thực hiện câu lệnh thì hãy chạy lại câu lệnh có | bash vào cuối dòng lệnh:
curl -o- https://raw.githubusercontent.com/nvm-sh/nvm/v0.39.7/install.sh | bashĐể cài đặt nvm script vào tài khoản người dùng của bạn. Trước tiên bạn phải lấy nguồn .bashrc của mình:
source ~/.bashrcBây giờ, bạn có thể liệt kê các phiên bản Node.js mà nvm có sẵn:
nvm list-remoteOutput
. . .
v20.0.0
v20.1.0
v20.2.0
v20.3.0
v20.4.0
v20.5.0
v20.6.0
v20.7.0
v20.8.0
v20.9.0
v20.9.1
v20.10.0
Bạn có thể cài đặt bất kỳ phiên bản nào của Nodejs bằng cách sau:
nvm install v20.10.0Bạn có thể xem các phiên bản khác nhau mà bạn đã cài đặt bằng cách:
nvm listNgoài ra, có các alias cho các phiên bản LTS (long-term support) khác của Node. Bạn cũng có thể cài đặt một phiên bản cụ thể dựa trên các alias này. Chẳng hạn, để cài đặt phiên bản lts/hydrogen thì bạn thực hiện lệnh sau:
nvm install lts/hydrogenBạn có thể chuyển đổi giữa các phiên bản đã cài đặt bằng lệnh:
nvm use v20.10.0Cách 3: Cài đặt với apt bằng PPA NodeSource
Để cài đặt phiên bản Node.js khác, bạn có thể sử dụng PPA (kho lưu trữ gói cá nhân) do NodeSource duy trì. Các PPA này có sẵn nhiều phiên bản Node.js hơn các kho chính thức của Ubuntu. Hiện tại, Node.js v20 đã có sẵn.
Để cài đặt PPA, bạn có thể sử dụng curl để truy xuất tập lệnh cài đặt cho phiên bản ưa thích của bạn. Ví dụ, để cài đặt phiên bản 20.x, hãy chạy lệnh sau từ thư mục chính của bạn:
cd ~
curl -sL https://deb.nodesource.com/setup_20.x -o /tmp/nodesource_setup.shKiểm tra nội dung của tập lệnh đã tải xuống bằng nano:
nano /tmp/nodesource_setup.shKhi bạn chỉnh sửa xong, hãy lưu lại và thoát. Sau đó chạy script vừa rồi với quyền sudo:
sudo bash /tmp/nodesource_setup.shPPA sẽ được thêm vào cấu hình của bạn và bộ đệm gói cục bộ của bạn sẽ được cập nhật tự động. Bây giờ bạn có thể cài đặt gói Nodejs giống như cách bạn đã làm trong phần trước:
sudo apt install nodejsĐể kiểm tra phiên bản của Node.js đã cài đặt:
node -vHướng dẫn cài đặt Node.js trên Windows
Trong trình duyệt web, truy cập vào trang chủ của Node.js để tải xuống phiên bản mới nhất:
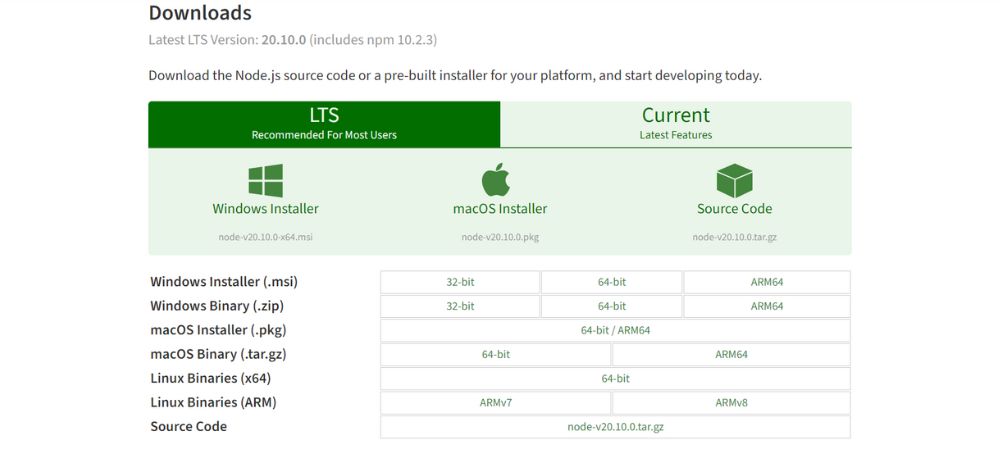
Sau khi tải xuống Node.js, nhấn đúp vào tệp để khởi chạy. Chọn Next để cài đặt.
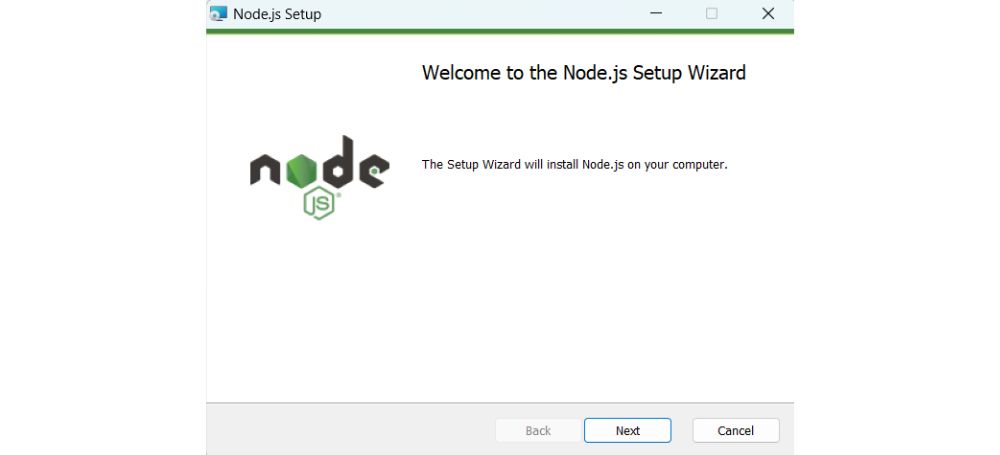
Tích chuột vào I accept the terms in the License Agreement, chọn Next.
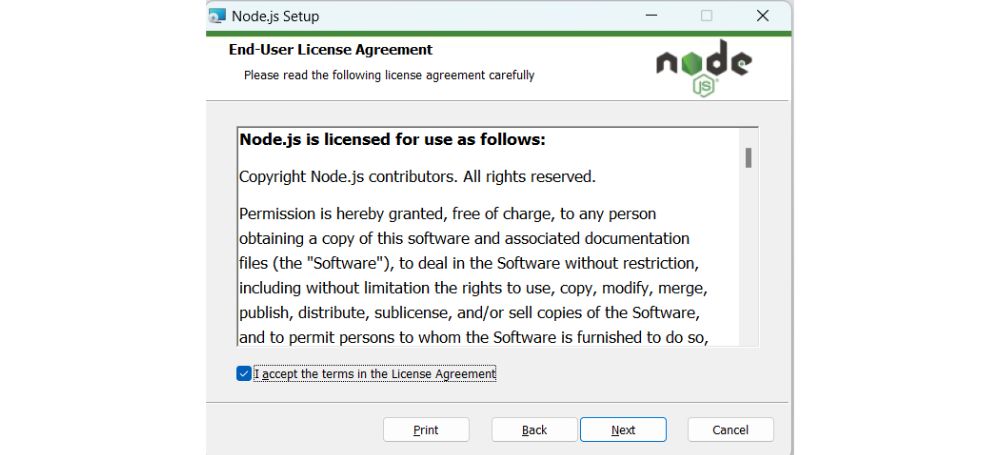
Tại đây, chọn vị trí để cài đặt, nhấn Next để tiếp tục.
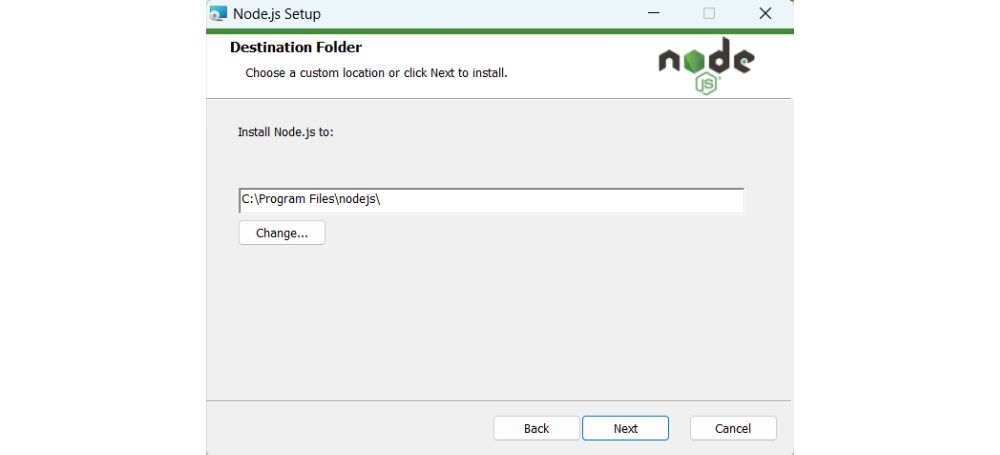
Tại đây, chọn các tính năng cài đặt.
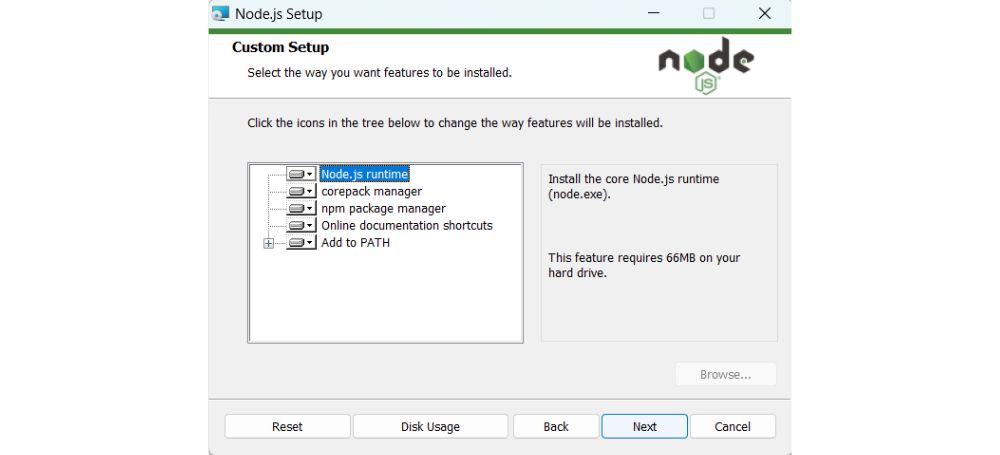
Tiếp theo, cài đặt thêm các module cần thiết cho Node.js như: Python, Visual Studio Build Tools,…
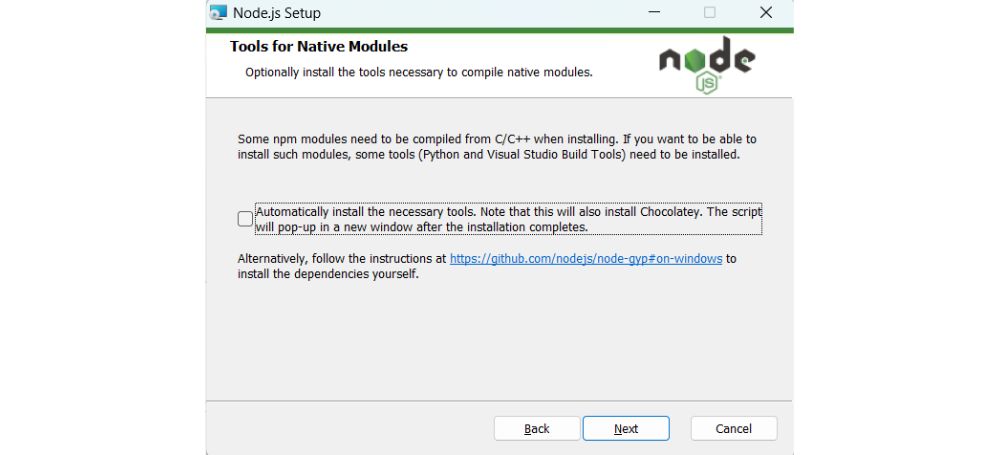
Cuối cùng, chọn Install để cài bắt đầu cài đặt.
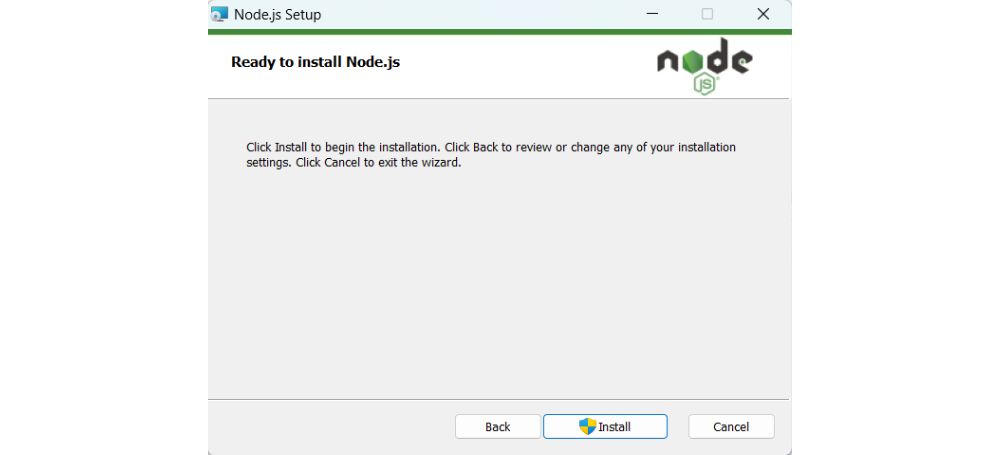
Sau khi cài đặt xong, trong cmd sử dụng lệnh node -v để kiểm tra phiên bản của Nodejs.
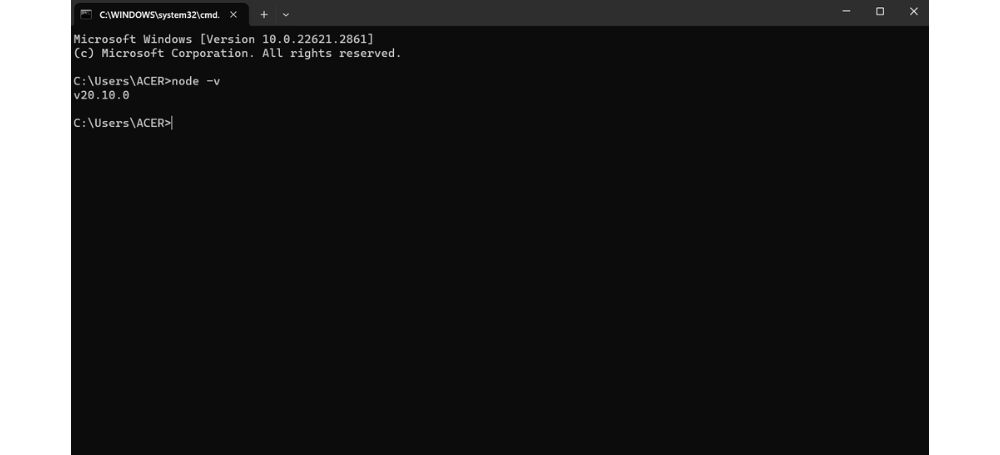
Gỡ cài đặt Node.js
Nếu vì một số lý do bạn muốn gỡ cài đặt các gói Node.js và npm, trên Ubuntu bạn có thể sử dụng lệnh sau:
sudo apt remove nodejs npm -yTrên Windows, nhấp chuột phải vào Node.js chọn Uninstall.