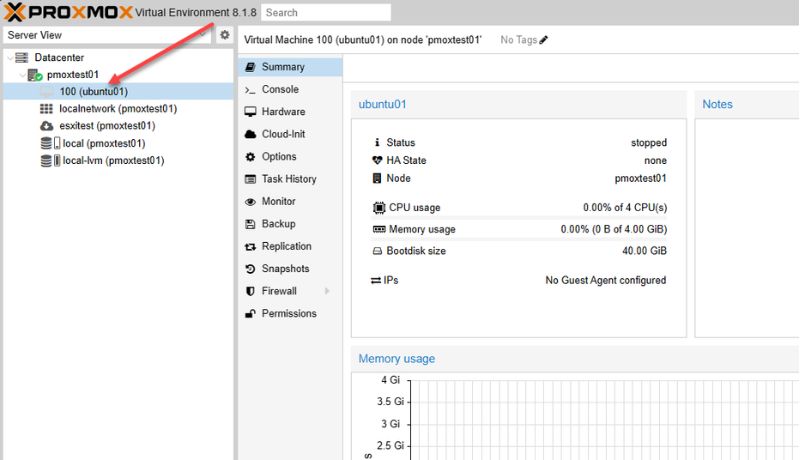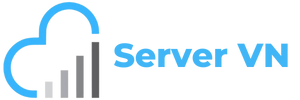Proxmox Import Wizard là gì?
Proxmox Import Wizard là một công cụ mới được giới thiệu bởi Proxmox Virtual Environment (VE) nhằm đơn giản hóa quá trình chuyển đồi máy ảo (VM) từ VMware ESXi sang Proxmox VE. Tính năng mới này xuất hiện vào thời điểm quan trọng vì nó nhằm mục đích tạo điều kiện thuận lợi cho quá trình chuyển đổi của các tổ chức muốn rời khỏi vSphere của VMware do chi phí gia hạn cao.
Proxmox Import Wizard được tích hợp vào hệ thống lưu trữ plugin của Proxmox VE, cho phép tích hợp trực tiếp vào API của nền tảng và giao diện người dùng dựa trên web. Nó cho phép người dùng nhập các VM VMware ESXi một cách toàn diện và chuyển đổi hầu hết cài đặt cấu hình ban đầu của VM sang cấu hình mô hình của Proxmox VE (đồng thời giảm thiểu thời gian ngừng hoạt động).
Hiện tại, Proxmox Import Wizard vẫn đang trong quá trình thử nghiệm, đã được thêm vào trong chu kỳ phát triển Proxmox VE 8.2. Đây là một bước tiến quan trọng của Proxmox trong việc cung cấp các nguồn mã hóa giải pháp ảo hóa mở rộng dễ dàng.
Hướng dẫn chuyển VMWare ESXi sang Proxmox VE
Lưu ý khi cài đặt Proxmox Import Wizard
Vì Proxmox Import Wizard vẫn đang trong quá trình thử nghiệm để di chuyển máy ảo VMware ESXi sang Proxmox người dùng cần lưu ý những thông tin sau trước khi sử dụng:
- Trỏ đến kho lưu trữ
pvetesthoặcpve-no-subscription - Cập nhật trình quản lý pve lên phiên bản 8.1.8 và
libpve-storage-perlphiên bản8.1.3hoặc phiên bản mới hơn - Với những cập nhật này, nó sẽ kéo pve-esxi-import-tools
Kiểm tra bản cập nhật Proxmox
Trước tiên, hãy xác minh các bản cập nhật mà chúng tôi được chỉ định. Điều hướng đến máy chủ Proxmox của bạn: Upates > Repositories.
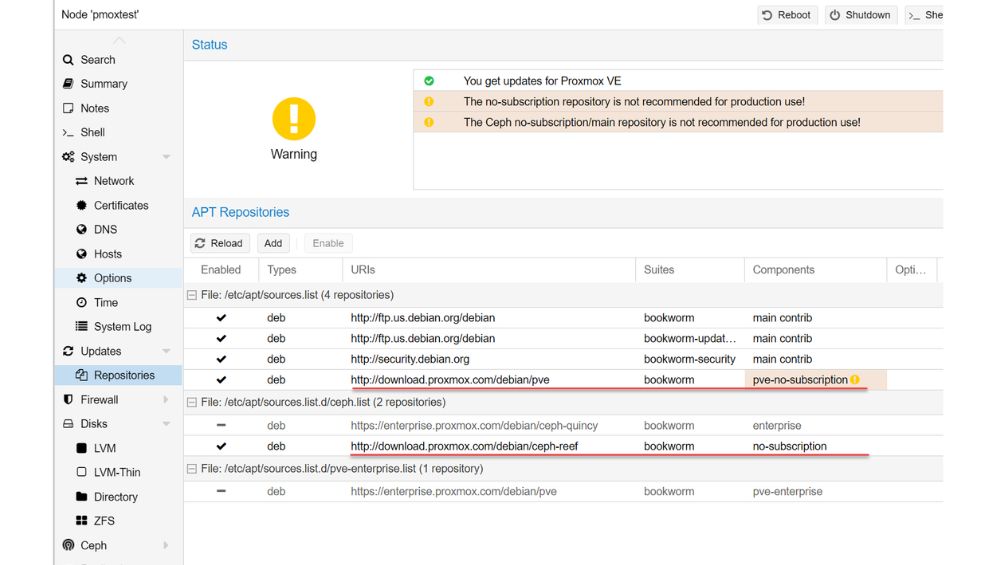
Upgrade Proxmox
Tiếp theo, chọn máy chủ Proxmox Update > Upgrade. Nó sẽ hiển thị cho bạn tất cả các bản cập nhật có sẵn.
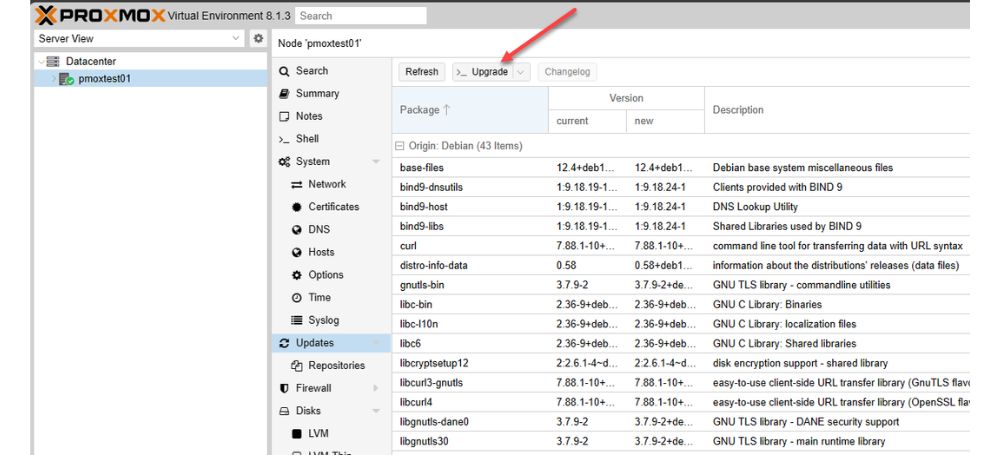
Khi chọn Upgrade, bạn sẽ xác nhận việc cài đặt các bản cập nhật có sẵn.
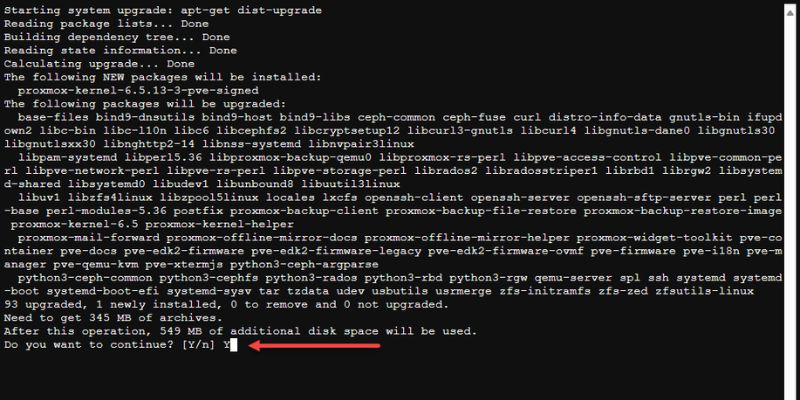
Cài đặt gói PVE-ESXI-IMPORT-TOOLS
Sau khi cập nhật hoàn tất, sử dụng lệnh apt install pve-esxi-import-tools -yđể cài đặt pv-esxi
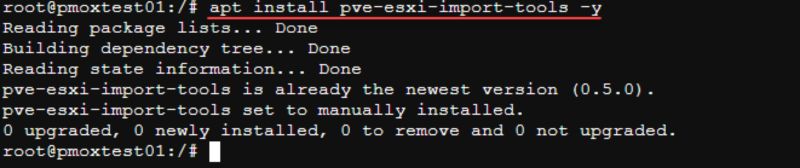
Sau khi cài đặt xong, sử dụng lệnh reboot để khởi động lại máy chủ Proxmox VE
Thêm bộ lưu trữ VMware ESXi vào máy chủ Proxmox
Sau khi chúng ta cài đặt và cập nhật các gói cần thiết, Để thêm bộ lưu trữ VMware ESXi vào máy chủ Proxmox chọn Datacenter > Storage > Add > ESXi
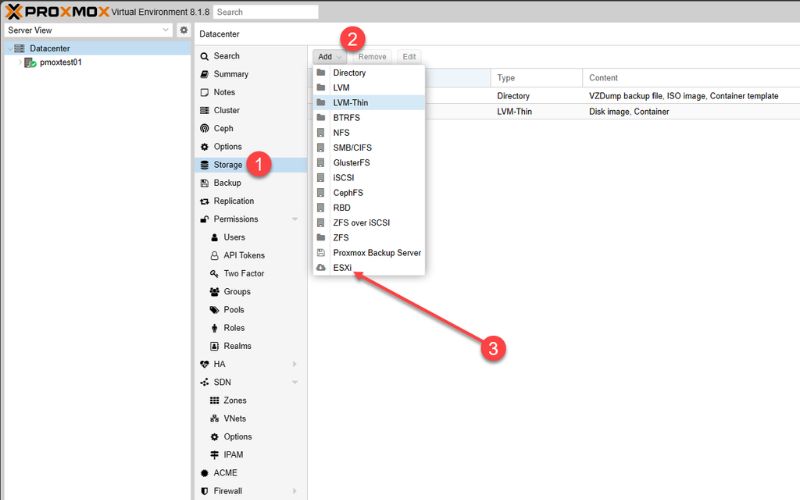
Trong Add ESXi, nhập ID, Server (FQDN or IP), Username and Password và đồng thời chọn Skip Certificate Verification nếu đang sử dụng chứng chỉ tự ký.
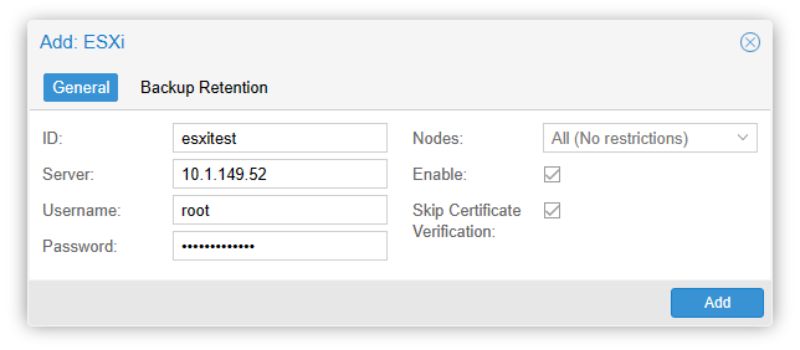
Sau khi thêm bộ lưu trữ máy chủ ESXi, bạn sẽ thấy bộ lưu trữ máy chủ ESXi được thêm mới trong thư mục Storage.
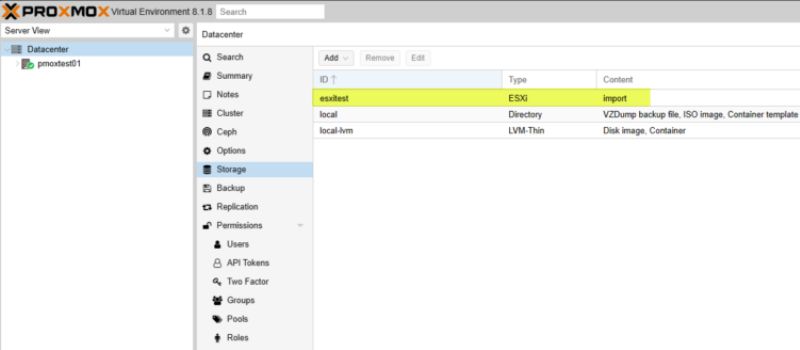
Lưu ý trước khi Imporrt VM VMWare ESXi
- Trước khi di chuyển, bạn có thể muốn xóa mọi công cụ VMware.
- Ghi lại cấu hình mạng cũ để bạn có thể khôi phục nó theo cách thủ công nếu có chuyện gì xảy ra.
- Trên Windows, Proxmox ghi chú trong tài liệu rằng cách tốt nhất là xóa mọi cấu hình mạng tĩnh. Sau khi di chuyển, bộ điều hợp mạng sẽ thay đổi số nhận dạng và Windows sẽ hiển thị cảnh báo nếu bạn định cấu hình cùng một địa chỉ IP trên bộ điều hợp mạng khác, khi bộ điều hợp cũ không còn tồn tại.
- Hãy ghi nhớ việc đặt trước DHCP. Bạn có thể cấu hình lại việc đặt trước thành địa chỉ MAC mới của VM NIC đích hoặc đặt địa chỉ MAC trên NIC VM đích theo cách thủ công để khớp với việc đặt trước DHCP.
- Với mã hóa toàn bộ ổ đĩa được sử dụng với VM và các khóa được lưu trữ trong thiết bị TPM ảo, hãy tắt mã hóa. Hiện tại không thể di chuyển trạng thái vTPM sang Proxmox VE từ máy ảo VMware của bạn. Ngoài ra, bạn sẽ muốn có sẵn các khóa thủ công để giải mã VM nếu cần
- Tắt nguồn VM (điều này là bắt buộc).
Import máy ảo VMware ESXi vào Proxmox VE
Khi nhấp chuột vào bộ lưu trữ ESXi trong máy chủ Proxmox VE, các máy ảo được liệt kê trong kho dữ liệu ESXi của mình. Để Import máy ảo VMWare ESXi, chọn VM cần Import sau đó nhấn chọn Import.
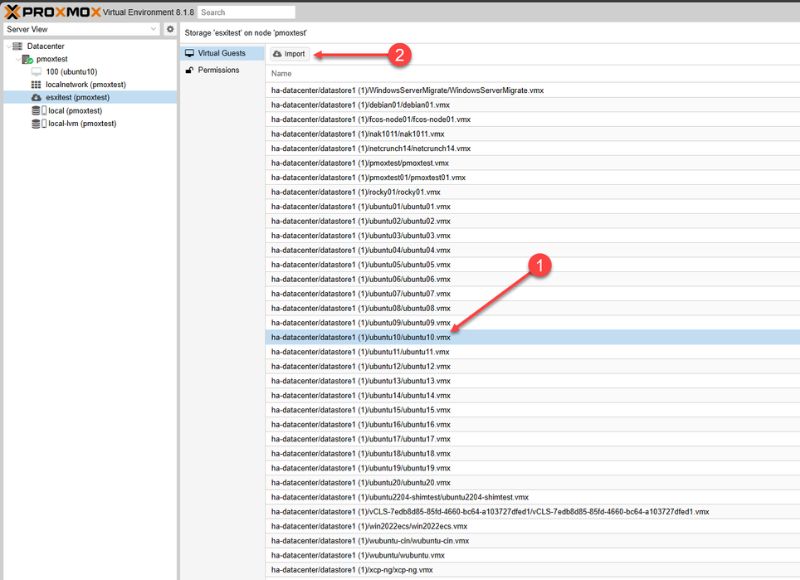
Tại hộp thoại Import Guest, tại tab General bạn sẽ thấy các thông tin:
|
|
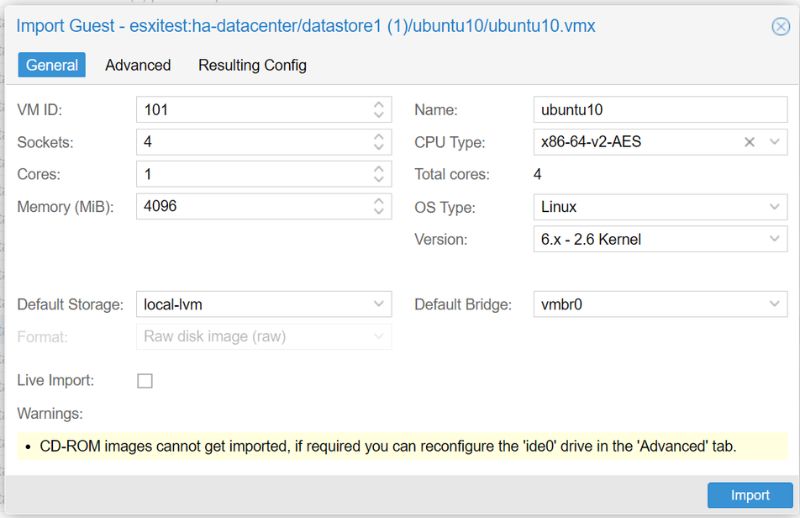
Trên Tab Advanced, bạn sẽ thấy các giao diện và cấu hình liên quan đến mạng khác.
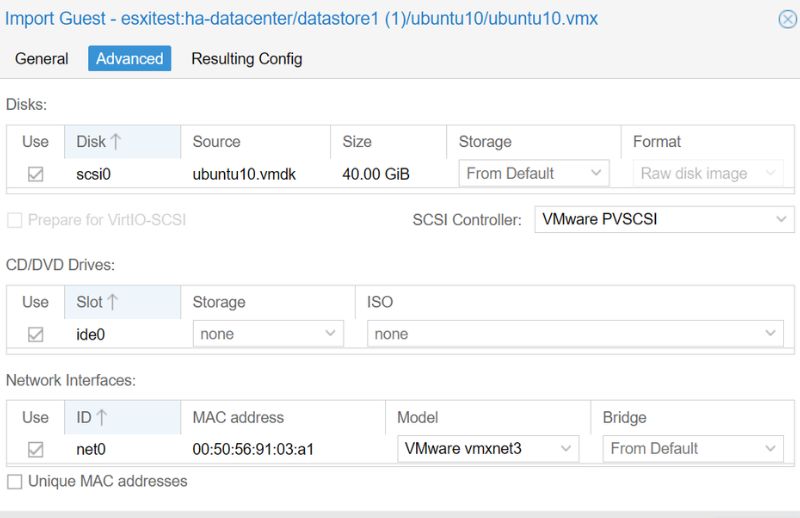
Trên Tab Resulting Config, bạn có thể thấy các thông tin về máy ảo.
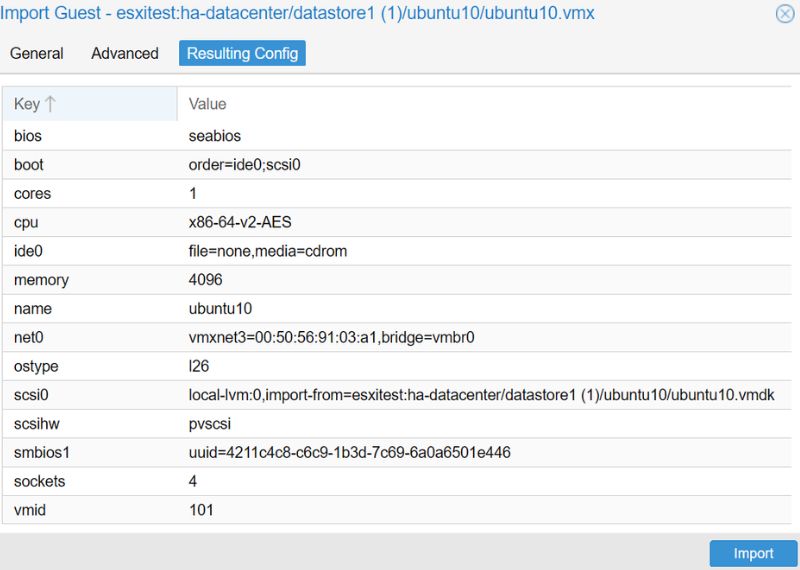
Sau khi cài đặt cấu hình máy ảo, chọn Import để bắt đầu quá trình chuyển máy ảo từ VMWare sang Proxmox.
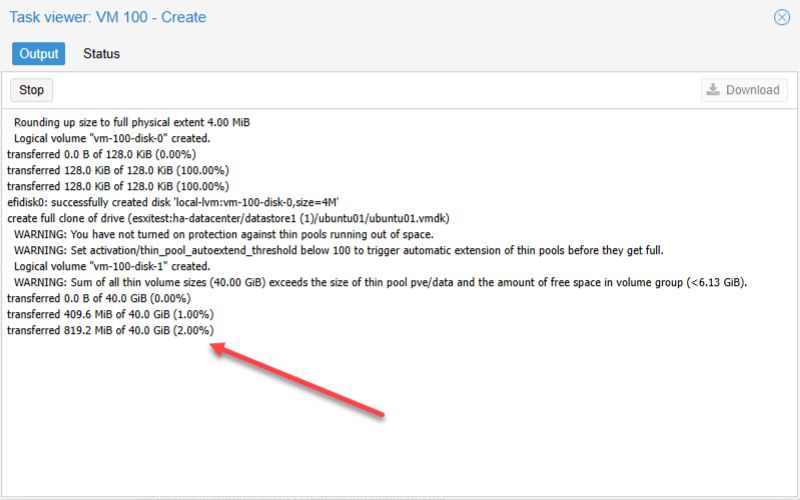
Máy ảo đã được thêm vào Proxmox VE