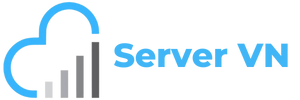Cài Đặt
Cài đặt Docker trên Windows
Nếu bạn đang tìm hiểu về Docker là gì? thì tôi đã viết một bài giới thiệu về Docker. Trong bài viết này, chúng tôi sẽ hướng dẫn bạn cách cài đặt Docker trên hệ điều hành Windows.
Yêu cầu hệ thống
Trước khi tiến hành tải và cài đặt Docker trên Windows, bạn cần đảm bảo rằng hệ thống của bạn đáp ứng các yêu cầu sau:
Phần cứng
- Hệ điều hành: bắt buộc phải từ Windows 10 64-bit
- RAM: 4GB
- Disk: dung lượng tối thiểu 4GB
Lưu ý: Trong BIOS phần hỗ trợ ảo hóa phần cứng phải được bật.
WSL 2 backend
- Phiên bản WSL 1.1.3.0 trở lên.
- Windows 11 64-bit: Phiên bản Home hoặc Pro 21H2 trở lên hoặc phiên bản Enterprise hoặc Education 21H2 trở lên.
- Windows 10 64-bit: Home hoặc Pro 21H2 (bản dựng 19044) trở lên hoặc Enterprise hoặc Education 21H2 (bản dựng 19044) trở lên.
- Bật tính năng WSL 2 trên Windows.
Hyper-V backend và Windows containers
- Windows 11 64-bit: Phiên bản Pro 21H2 trở lên hoặc phiên bản Enterprise hoặc Education 21H2 trở lên.
- Windows 10 64-bit: Pro 21H2 (bản dựng 19044) trở lên hoặc Enterprise hoặc Education 21H2 (bản dựng 19044) trở lên.
- Các tính năng của Hyper-V và Container Windows phải được bật.
Xem thêm: Tìm hiểu Docker là gì? Tổng quan về Docker
Cài đặt Docker Desktop trên Windows
Trên Windows, Tiến hành tải Docker Desktop cho Windows theo link sau:
Sau khi đã tải Docker, hãy chọn Docker Desktop Installer để tiến hành cài đặt.

Tại đây, Docker sẽ hỏi bạn có muốn tạo shortcut trên Desktop và sử dụng WSL 2 thay cho Hyper-V, hãy đánh dấu vào ô chọn để tiếp tục quá trình cài đặt.
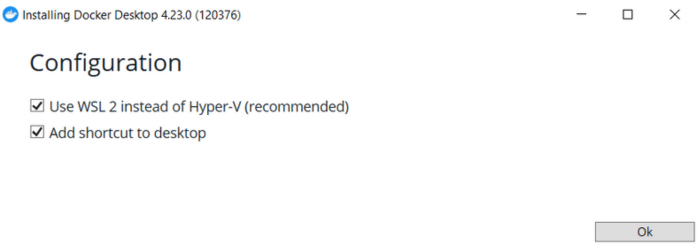
Sau khi cài đặt xong, bạn cần khởi động lại máy tính để hoàn tất quá trình cài đặt.
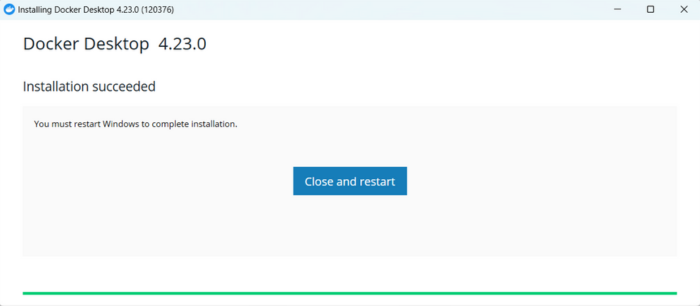
Sau khi khởi động lại Docker, bạn sẽ thấy icon của Docker Desktop ở góc dưới màn hình, cùng với trạng thái hoạt động của nó. Có 3 trạng thái: Stopping, Restarting và Running. Chọn Dashboard để vào giao diện chính của Docker.
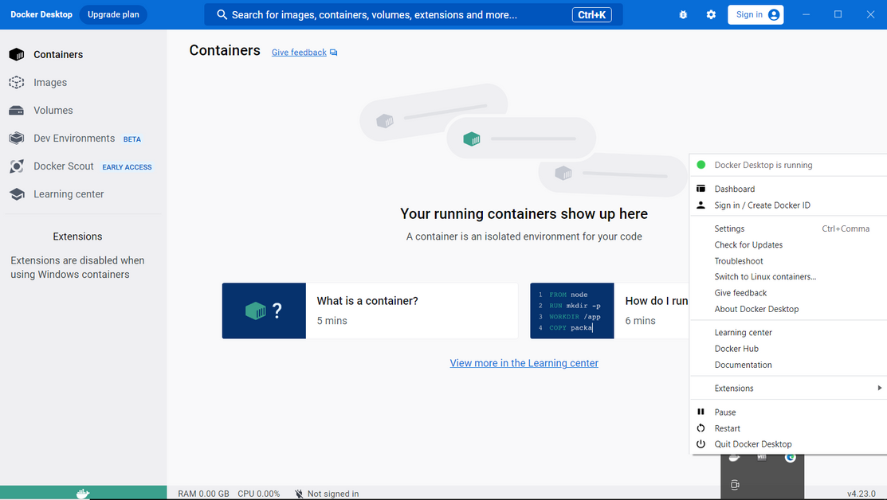
Có 2 cách để vào Settings của Docker:
- Click chuột phải trên icon của Docker và chọn vào mục Settings
- Trên giao diện chính chọn icon bánh răng trên góc phải của giao diện
Có 2 trường hợp chọn backend engine cho Docker:
- Chọn Windows Container làm backend engine
- Chọn WSL 2 làm backend engine
Lưu ý: Cả hai phương pháp đều có ưu và nhược điểm riêng. Nếu bạn sử dụng Windows Container, việc cài đặt sẽ đơn giản hơn vì Windows 10 đã hỗ trợ đầy đủ. Tuy nhiên, hiệu suất chạy của nó không mượt mà bằng WSL 2. Ngược lại, nếu bạn chọn sử dụng WSL 2, hiệu suất chạy sẽ tốt hơn so với phương pháp đầu tiên, nhưng quá trình cài đặt sẽ phức tạp hơn.
Cài đặt Windows Container
Trên thanh tìm kiếm của Windows, bạn hãy nhập Turn Windows features on or off. Tại đây, hãy đánh dấu vào hai ô Container và Hyper-V.
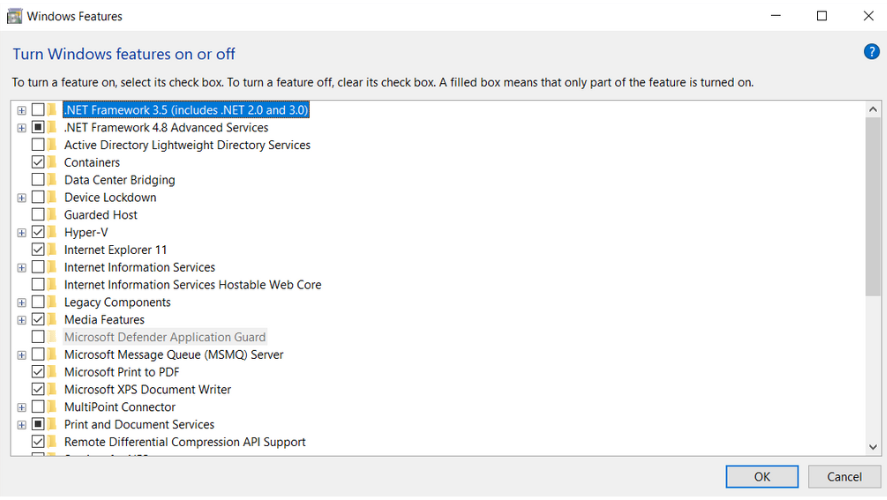
Sau khi hoàn tất, hãy Restart lại máy tính.
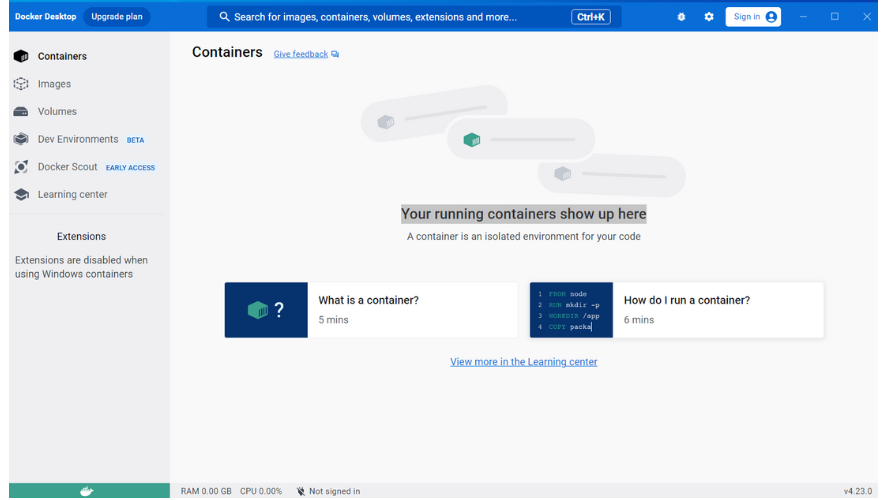
Cài đặt WSL 2
Để cài đặt WSL 2 cho Docker, bạn cần bật tính năng Windows Subsystem for Linux trên Windows
Sử dụng CMD hoặc PowerShell (chạy với quyền quản trị viên – Administrator) để chạy câu lệnh sau:
dism.exe /online /enable-feature /featurename:Microsoft-Windows-Subsystem-Linux /all /norestartTiếp theo, Bật tính năng Virtual Machine (máy ảo)
dism.exe /online /enable-feature /featurename:VirtualMachinePlatform /all /norestart
Tải về gói update Linux kernel tại đây
Để đặt WSL 2 làm mặc định khi cài đặt Linux distribution
wsl --set-default-version 2
Về cơ bản làm xong bước trên là oke rồi nhưng nếu bạn muốn sử dụng Ubuntu, Kali hoặc Debian thì bạn có thể tải tại đây hoặc sử dụng câu lệnh sau:
- Để xem các bản Linux distribution
wsl --list --online- Để cài đặt Linux distribution, bạn cần thay
<DistroName>bằng tên của bản Linux mà bạn muốn cài đặt. Ví dụ, nếu bạn muốn cài đặt Ubuntu, bạn sẽ thay<DistroName>bằngUbuntu.
wsl --install -d <DistroName>Sau đó Linux sẽ đòi hỏi bạn tạo Username, Password các kiểu nhưng chỉ một lần thôi

Nếu bạn sử dụng WSL 2 làm backend, bạn không cần phải lo lắng về việc thay đổi cài đặt của Docker Desktop như tài nguyên máy cần sử dụng hay mount đường dẫn trong/ngoài container. Mọi thứ đã được cấu hình sẵn.
Lời kết
Vậy là chúng tôi đã cài đặt xong Docker Desktop trên Windows. Nếu bạn có bất kỳ câu hỏi hay thắc mắc nào, hãy để lại bình luận bên dưới. Chúng tôi sẽ cố gắng hỗ trợ bạn một cách nhanh nhất có thể. Cảm ơn bạn đã theo dõi!